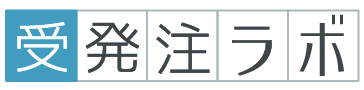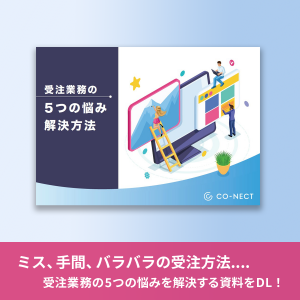受発注連動とは?導入で得られる効果2つと導入手順まとめ

受注の方法は会社や取引先ごとに違うことも多く、また、発注方法も会社によって異なります。
そこで本記事では、数ある発注方式のなかでも、受発注連動(受注発注方式)について解説します。
なお、受発注業務の負担を減らしたい方には、受発注システムCO-NECT(コネクト)がおすすめです。今回紹介する受発注連動が行えるうえ、無料トライアルも実施中なのでお気軽にお試しいただけます。受発注業務を簡単に行いたい方は、ぜひ詳細をご確認ください!
\ まずは2週間の無料トライアルから! /
受発注システム「CO-NECT」
目次
受発注連動とは

受発注連動(受注発注方式)とは、受注情報をもとに発注機能に連携できる機能です。受注を受けてから発注を行うため、在庫を多く抱えなくて良いのが特徴です。
一般的には、受注発注方式と呼ばれることが多いですが、弊社の提供している受発注サービスCO-NECT(コネクト)では、受発注連動と呼んでいます。
他にも、定期的に発注する定期発注する「定期発注方式」や毎回同じ量を発注する「定量発注方式」など、さまざまな発注方法があります。
受注業務で受発注連動を活用することで得られる効果2つ

今回は、受発注連動機能を受注業務で活用すると、主に下記の2つの効果が得られます。
- 【効果1】受注情報を元に発注ができるため工数削減につながる
- 【効果2】商品到着後の在庫管理を自動化できるため管理がラクになる
それぞれ詳しく解説します。受注業務に時間がかかっていて悩んでいる方や受注業務が煩雑になっていて悩んでいる方は、ぜひご一読ください。
【効果1】受注情報を元に発注ができるため工数削減につながる
受発注連動が行えれば、受注後の発注業務の工数削減が可能になります。
たとえば、受注と発注を別々に管理している場合は、受注内容から発注先へ発注元の形式に合わせて発注商品を入力したり、必要事項を記載したりする手間が発生します。
一方で、受発注連動を活用すると商品ごとの仕入れ先をあらかじめ設定しておけるため、発注画面を開いて1から発注する必要がありません。
▼商品ごとに仕入先を設定する画面イメージ
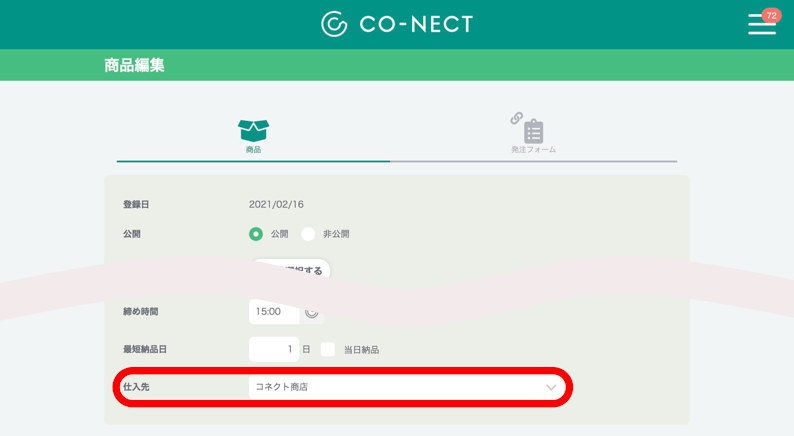
仕入先の情報を手入力する必要がなくなるため、工数削減に繋がります。また入力ミスなどによるヒューマンエラーも防げるため、ミスによる追加の対応なども減るのではないでしょうか。
【効果2】商品到着後の在庫管理を自動化できるため管理がラクになる
受発注連動を行うと、商品到着後の在庫管理が楽になる効果もあります。
たとえば、発注と在庫管理が連動できていない場合、発注元から商品が届いたときに入荷した商品名や入荷数などを在庫管理システムに入力しなければなりません。
一方で、受発注連動が可能なCO-NECT(コネクト)を活用すると、発注画面の発注履歴から入荷済みを選択するだけで、在庫管理システムに自動で反映してくれるため、個別に入力する手間が省けます。
▼発注画面から入荷済みに変更するだけで在庫数を自動管理
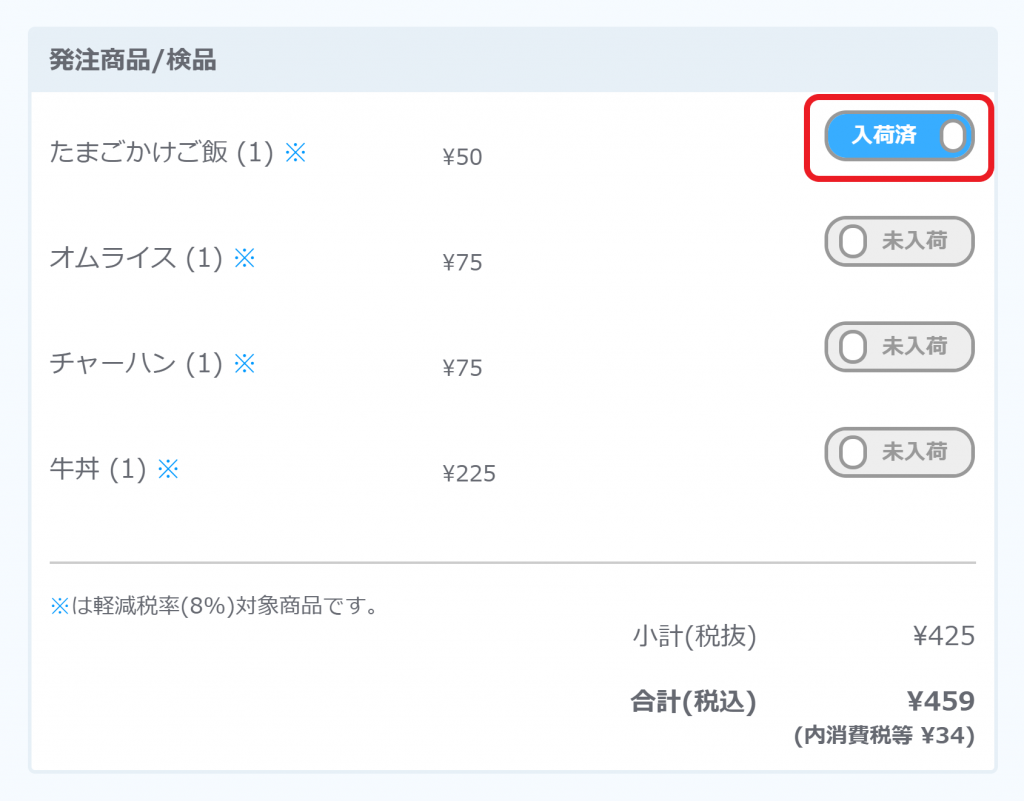
数量など細かい情報を入力しなくていいため、在庫管理の際に発生しがちな入力ミスも減り、在庫管理にかける時間もグッと削減できるようになります。
連携や設定もとても簡単です。続いて、受発注連動の設定の流れを見ていきましょう。
受発注連動を設定する手順

ここからは、弊社のCO-NECT(コネクト)で受発注連動を設定する際の手順を紹介します。設定に必要な手順は、下記の2ステップです。
- 【ステップ1】商品ごとに仕入先を設定する
- 【ステップ2】受発注連動を設定する
画像付きでわかりやすく説明しますので、ぜひご参考ください。
【ステップ1】商品ごとに仕入先を設定する
まずは、連動させるために商品ごとに仕入れ先を設定します。
仕入れ先の設定をするにはまず、トップページまたはサイドメニュー内の「商品管理」から「商品管理」を選択しましょう。
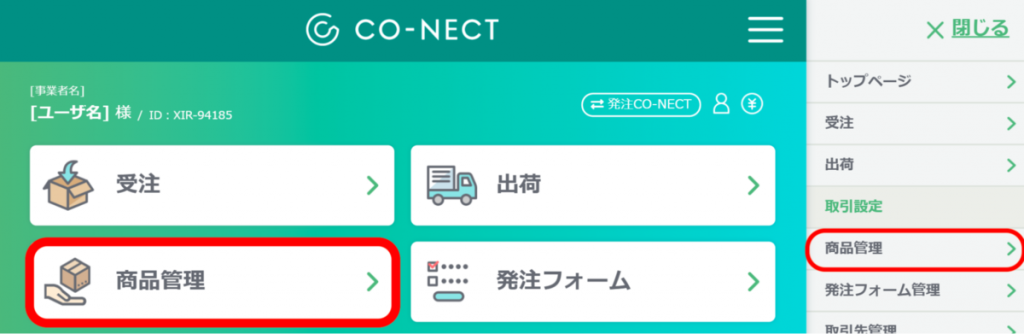
商品管理を選択すると下記の画像のように、商品管理ページが開きます。仕入れ先を設定するには、商品管理ページの赤枠の鉛筆マークをクリックします。
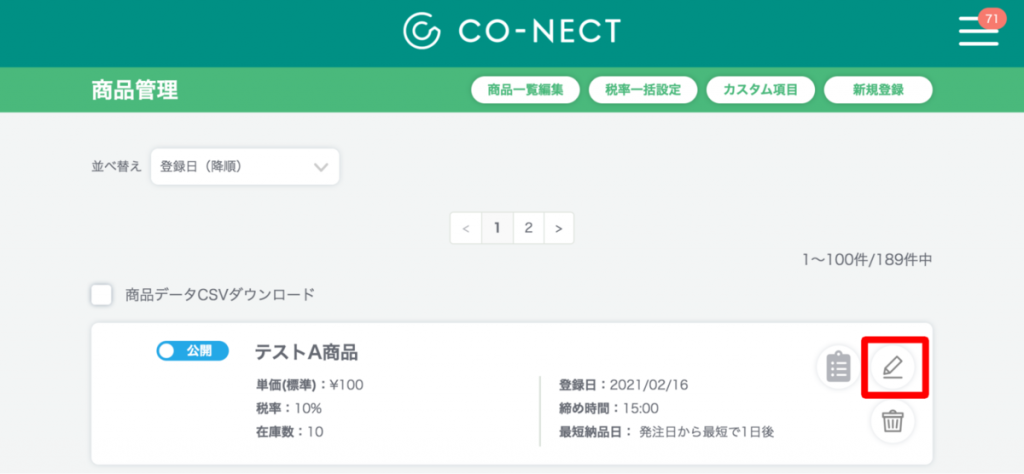
鉛筆マークをクリックすると下記画像のように、仕入れ先を選択できる項目が出てくるので、仕入れ先を選択しましょう。
仕入れ先が登録できていない場合は、先に仕入れ先を登録しておく必要があります。仕入れ先の登録については、後述している「補足:事前に登録する仕入先の設定も一括設定が可能」の見出しをご参考ください。
仕入れ先を選択できたら、「変更内容を保存する」を押して仕入れ先の設定を完了させましょう。
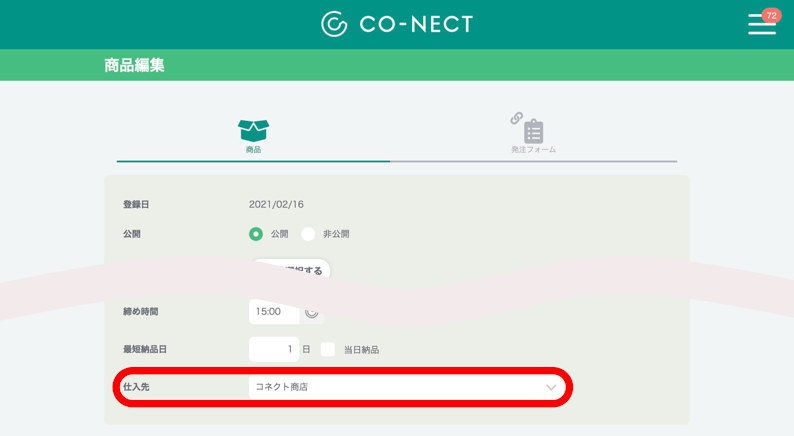
設定が保存できたら、下記画像のように仕入れ先が設定した内容に変更されているか確認しましょう。
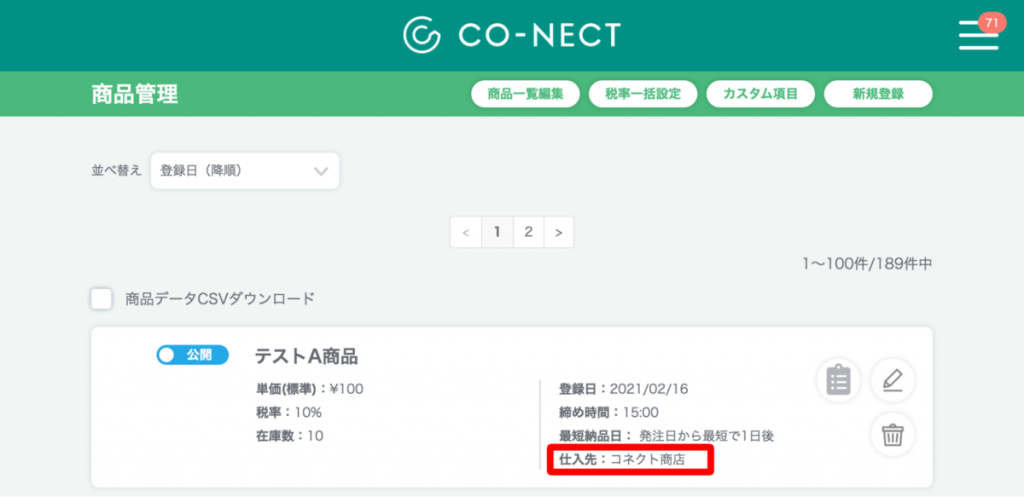
正しく仕入れ先が登録できたら、次のステップ2に進みます。
【ステップ2】受発注連動を設定する
仕入れ先の登録が行えたら、受発注連動の設定を行います。受発注連動の設定を行うには、まずトップページの受注を選択しましょう。
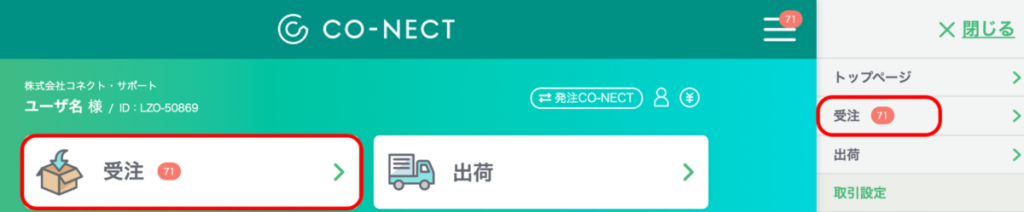
受注を選択すると、下記画像のように受注一覧が表示されます。赤枠の「受け付ける」を選択しましょう。
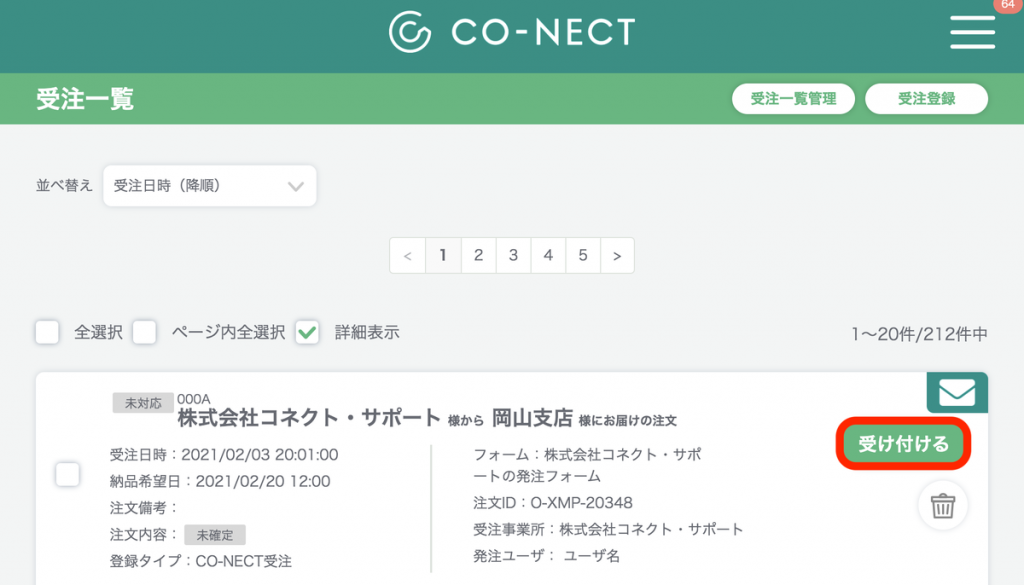
「受け付ける」を選択すると下記画像のように表示されますので、赤枠の①を参考に発注機能に連携したい商品を選択しましょう。
連携したい商品を選択したら、②を参考に仕入れ先設定から仕入れ先を選択します。最後に「発注品目選択へ連携」を選択したら、連携完了となります。
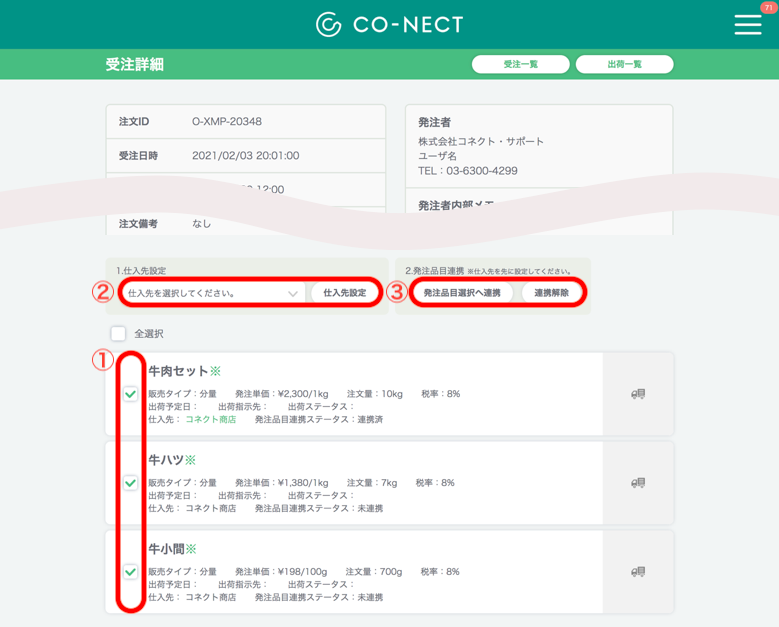
連携が完了すると、下記画像のように発注品目連携ステータスが「連携済み」と表示されるようになります。連携済みとなっていれば、受注がきた際に緑の仕入れ先名を選択することで発注画面に移動できます。
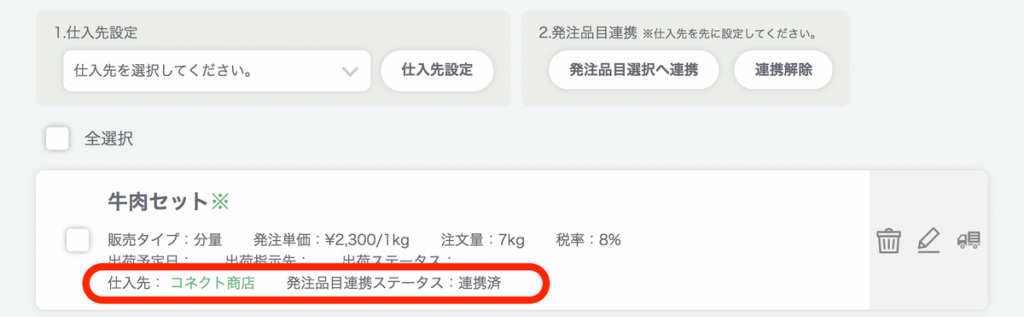
移動したら画像下部にある「確認画面へ」を選択します。
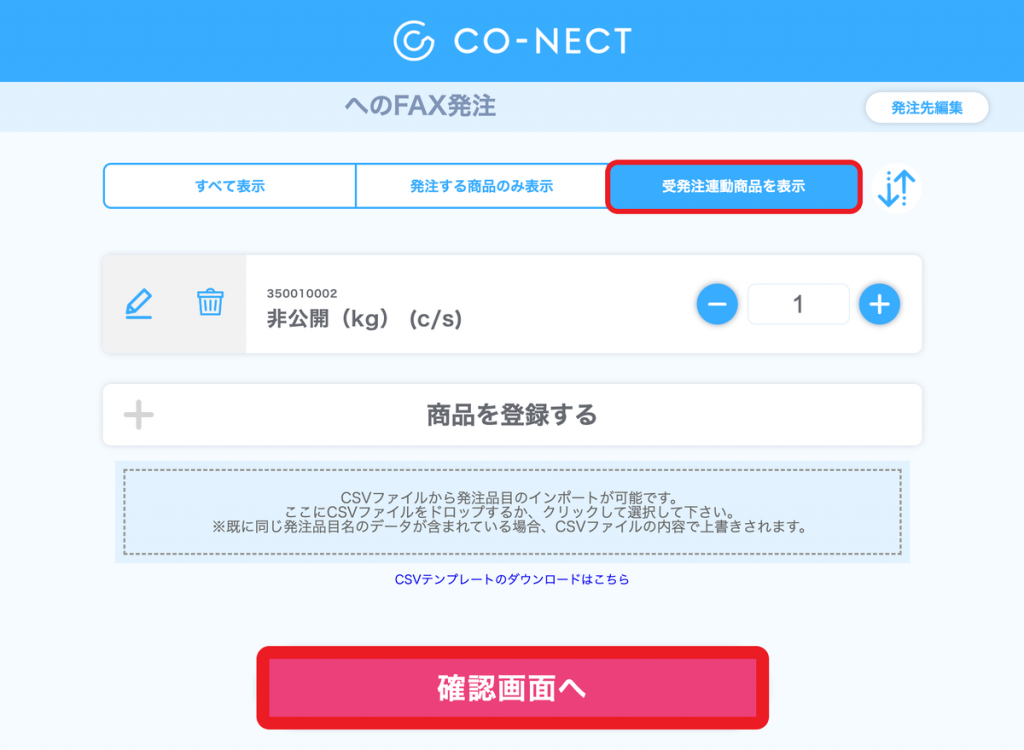
確認画面へ移動したら、納品希望日や必要であれば備考を記載し、内容に間違いがないか確認しましょう。確認後は「発注書を送信する」を選択したら発注を完了となります。
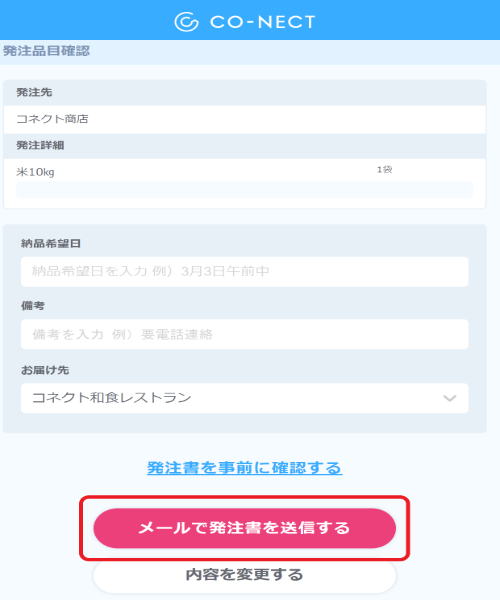
補足:事前に登録する仕入先の設定も一括設定が可能
受発注連動を行うには、事前に仕入先の設定をしなければいけません。そのため、仕入れ先を設定できてない方に向けて仕入れ先の設定方法を紹介します。
仕入れ先の設定は一括で行えるため非常に簡単です。まず、下記の画像を参考に商品管理ページを開きましょう。
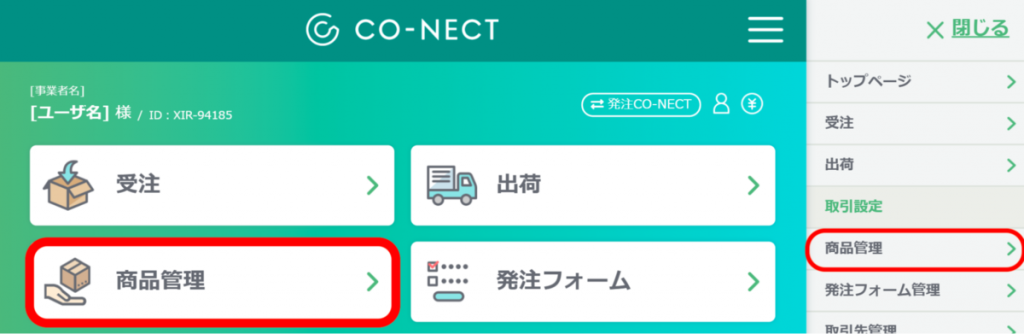
商品管理ページが開いたら、下記の画像の通り「商品一覧編集」を選択します。
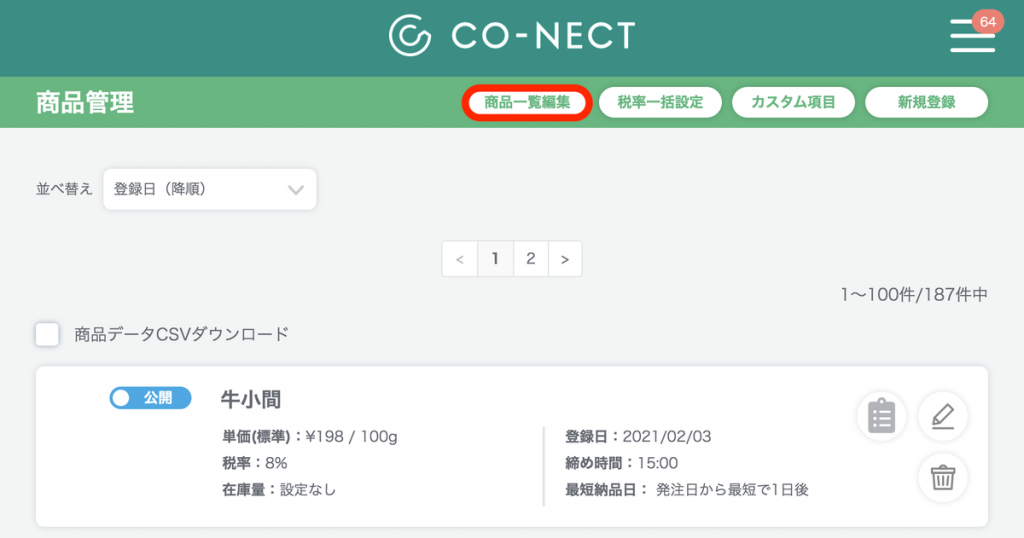
商品編集を開いたら赤枠の仕入れ先を選択し、仕入れ先を設定する商品にチェックを入れます。
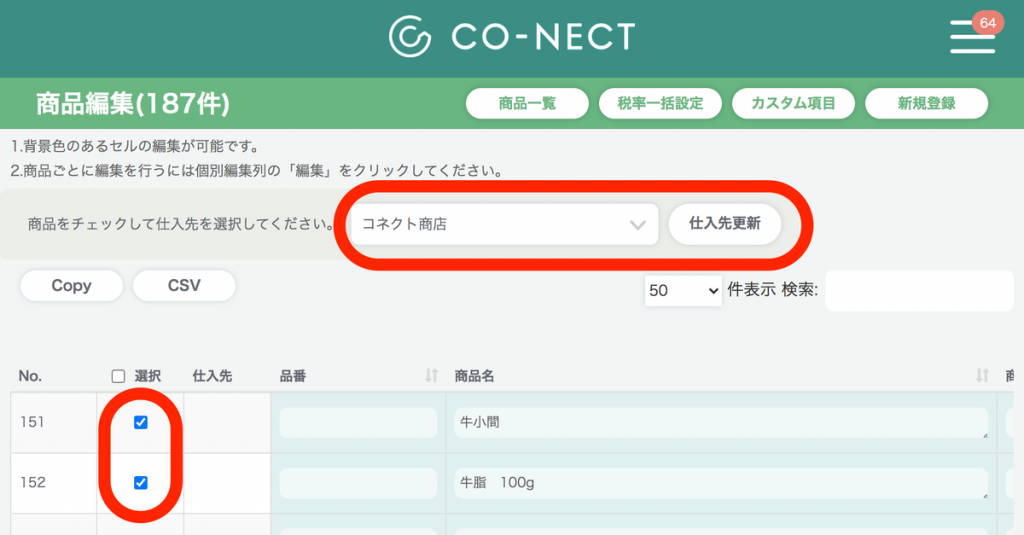
チェックを入れ「仕入れ先更新」を選択すると、下記画像のように仕入れ先が反映されます。
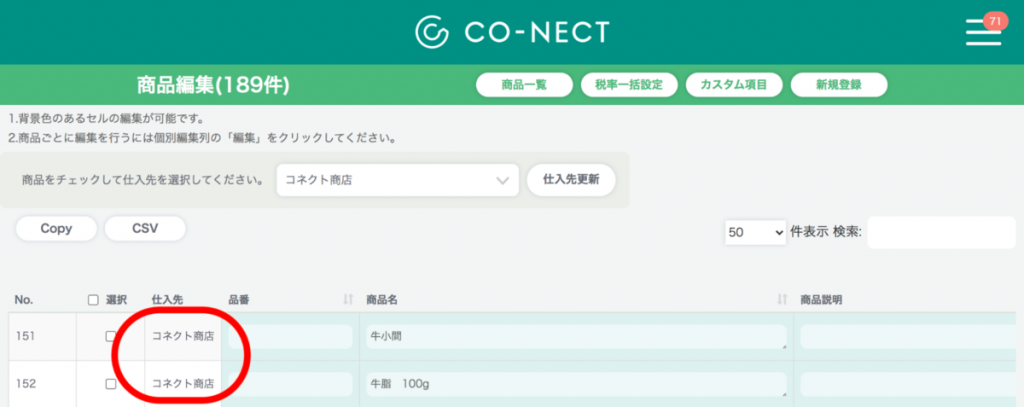
最後に、受注詳細画面に戻り仕入れ先が変更した内容に反映されているか確認できたら設定完了です。
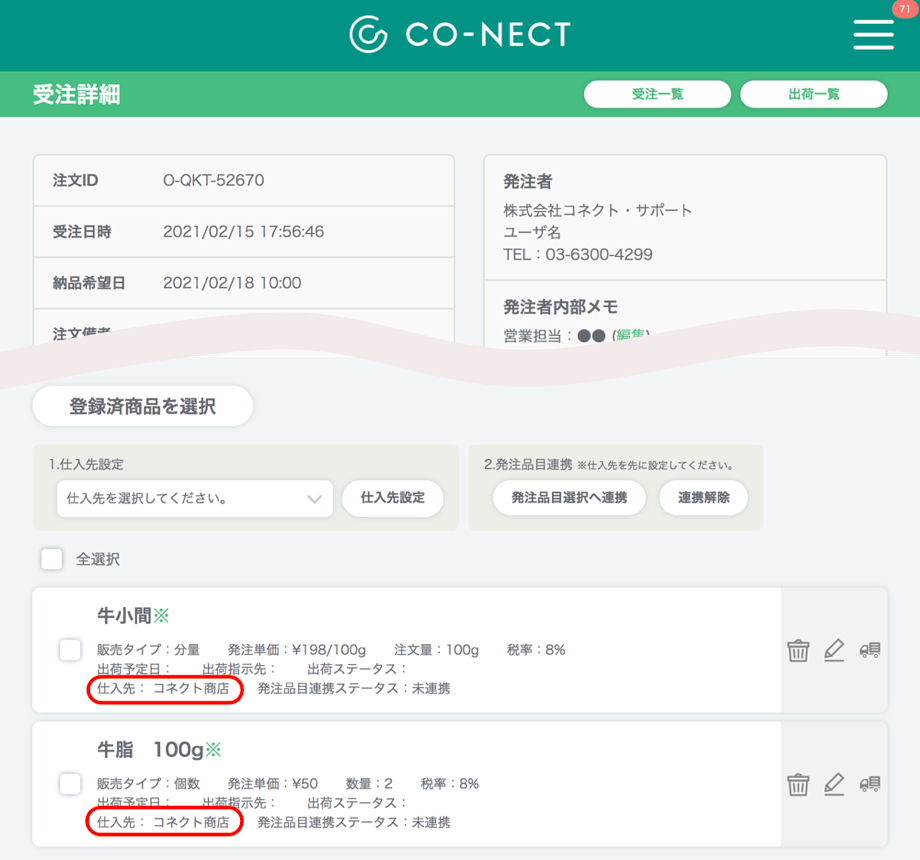
まとめ:受発注連動を活用して効率的に受注業務を行おう

受発注連動を利用すると、受注後の発注業務にかかる負担を軽減できます。また、在庫管理も自動で行えるため、手作業による更新やミスも低減できるでしょう。
実際に以下のように業務効率化を実現しているケースもございます。
資材課では、CO-NECTの「受発注連動機能」を活用しています。この機能によって、調理場からの発注内容を素早く各取引先へ転送できるようになりました。以前は手書きのメモを元に発注書を作成していたことを考えると、この業務も劇的にスピードアップしています。
もしも受注発注方式での発注が多い場合は、受発注連動が可能な受発注システムCO-NECT(コネクト)の導入を検討してみてはいかがでしょうか。初期費用0円で導入できるうえ、無料トライアルも実施中のため、ぜひお試しください。
\ まずは2週間の無料トライアルから! /
受発注システム「CO-NECT」
なおCO-NECT利用時の費用対効果については、以下の導入事例もご参考ください。
参考:CO-NECTの導入事例